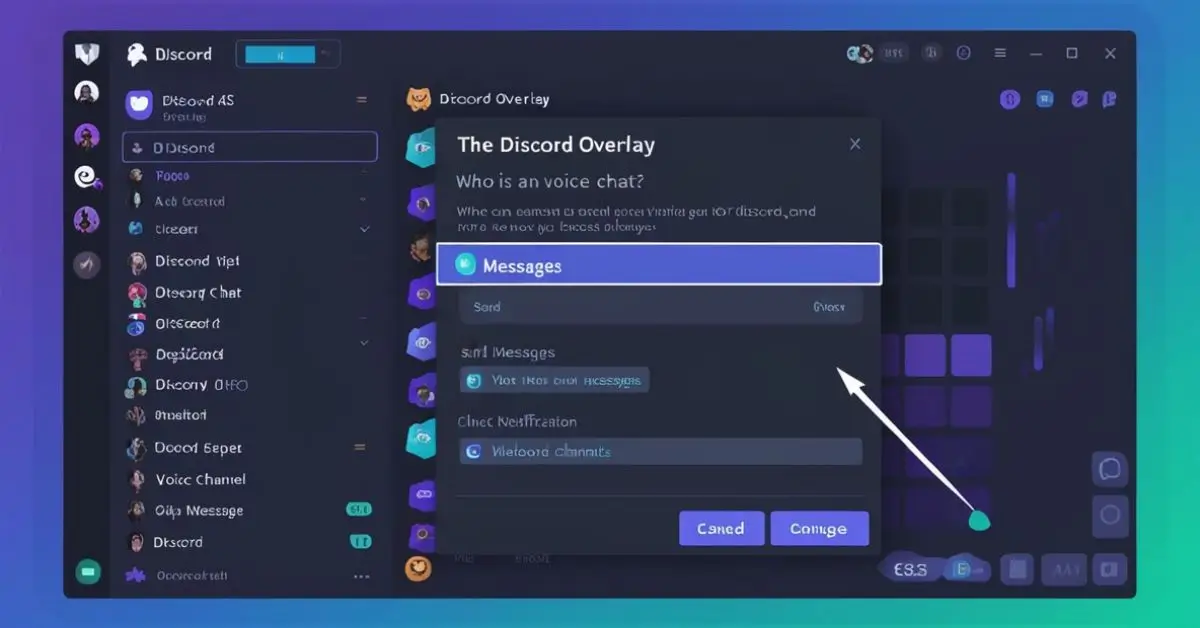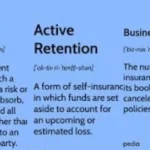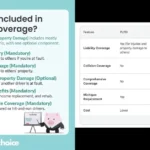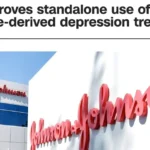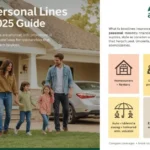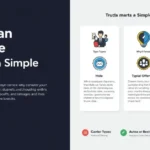Discord has become an essential tool for gamers around the world, enabling communication, collaboration, and community building in ways that weren’t possible a few years ago. One of Discord’s standout features for gamers is the in-game overlay, which allows users to communicate on Discord without ever leaving their game. This feature can be particularly helpful for games like OSU, a rhythm-based game that requires intense focus and quick reactions. Having the ability to manage voice channels, text chats, and notifications without minimizing the game can significantly enhance the user experience.
In this comprehensive guide, we will walk you through how to enable the Discord overlay specifically for OSU, addressing potential challenges and optimization tips. We will also explore how the overlay impacts OSU gameplay, and how to ensure that you have the best experience possible while using it.
What is Discord Overlay?
The Discord Overlay is an in-game feature that allows Discord users to access certain Discord functions while playing a game. It shows a semi-transparent interface that displays who is talking in a voice chat, allows you to send messages, check notifications, and even browse Discord channels. For rhythm games like OSU, which are visually intensive and require precision, enabling the overlay can help you manage communication more effectively without distracting you too much from the gameplay.
This feature can be particularly useful for multiplayer sessions where real-time communication is essential to coordinate with your team or community. For those playing competitive games like OSU, using the overlay helps manage Discord’s interaction without losing game immersion.
Why Use Discord Overlay with OSU?
OSU is a rhythm game that requires fast-paced reaction times and consistent practice. Many players use Discord to connect with friends, compete in multiplayer games, or join large communities. Here’s why enabling Discord overlay for OSU can be beneficial:
- Seamless Communication: The overlay ensures that you can communicate with your team or friends without having to alt-tab or exit the game window.
- Multiplayer Experience: OSU multiplayer modes are popular, and being able to manage voice chats or even text chats without leaving the game is a crucial benefit.
- Quick Access to Features: You can quickly mute or adjust voice channels, check messages, or tweak volume settings without leaving the OSU interface.
- Reduce Distractions: Since the overlay is customizable, you can minimize distractions and have only the information you need displayed on the screen.
How to Enable Discord Overlay for OSU
Setting up Discord Overlay for OSU is a straightforward process. Follow these steps to ensure that your Discord overlay works smoothly with OSU:
Step 1: Update Discord to the Latest Version
Before enabling the overlay, make sure that your Discord client is up-to-date. Discord frequently releases new updates and patches, some of which are crucial for the overlay feature to work correctly.
- Open Discord.
- Click on the gear icon next to your username to access settings.
- Scroll down to the App Settings section and click on Updates.
- If there’s an update available, you’ll see the option to update or restart Discord. Complete this before proceeding to the next steps.
Step 2: Enable Overlay in Discord
To use the Discord overlay, you need to enable it globally and then apply it specifically to OSU.
- Open Discord and go to User Settings (gear icon).
- Navigate to Overlay under the App Settings section.
- Toggle the Enable in-game overlay option to ON.
- Once enabled, you can customize the overlay position and shortcut keys. The default key to toggle the overlay is usually set to Shift + ` but you can change this based on your preference.
Step 3: Add OSU to Your Discord Game List
Discord needs to recognize OSU as a game for the overlay to work. Here’s how to add OSU:
- Go to User Settings (gear icon) in Discord.
- Scroll down and select Game Activity from the left menu.
- Under Add it!, click on the drop-down menu and select OSU from the list of running applications.
- Ensure that the Overlay option next to OSU is toggled ON.
If OSU is not showing up in the list, launch the game, and then try adding it again.
Step 4: Customize the Overlay
Once enabled, you can customize your overlay settings. Discord allows you to adjust the position of the overlay, notifications, and what features you want to show while gaming.
- Positioning the Overlay: You can drag and drop the overlay to any corner of the screen that works best for you during OSU gameplay. Some players prefer to place it in a corner that doesn’t obstruct important game elements.
- Adjust the Opacity: Reduce or increase the opacity of the overlay to ensure it doesn’t become a distraction during intense gameplay moments.
- Configure Notifications: Turn off or limit notifications that may pop up during gameplay to maintain focus.
Troubleshooting Discord Overlay with OSU
Even after following the steps above, you may encounter issues with Discord overlay in OSU. Here are some common problems and solutions:
Overlay Not Showing in OSU
- Compatibility Mode: Check if OSU is running in compatibility mode. If it is, Discord may not recognize it. Disable compatibility mode and try enabling the overlay again.
- Run OSU and Discord as Administrator: Sometimes, Discord overlay may not function properly if OSU is run as an administrator while Discord is not. Ensure both applications are either running with the same privileges.
- Check Graphics Settings: Some graphics settings can interfere with the overlay. Ensure that Hardware Acceleration in Discord is enabled. You can find this in Settings > Advanced > Hardware Acceleration.
Overlay Performance Issues
- Lower FPS: Discord overlay can sometimes lower your FPS in OSU. To mitigate this, reduce the overlay’s opacity or turn off unnecessary features like notifications.
- Update Graphics Drivers: Make sure your graphics card drivers are updated. Discord overlay is dependent on your system’s hardware, and outdated drivers can affect its performance.
- Disable Other Overlays: If you have multiple overlays running (such as Steam or NVIDIA GeForce Experience), they might conflict with Discord’s overlay. Try disabling them to see if it improves performance.
Optimizing the Discord Overlay for OSU Gameplay
While Discord overlay is helpful, it’s essential to optimize it for OSU to avoid performance impacts or visual distractions:
Customize the Overlay Layout
One of the most crucial aspects of using the overlay effectively with OSU is placing it in a non-intrusive spot. Rhythm games require focus, and having a Discord overlay in the middle of your screen can easily break your rhythm. Experiment with different positions to find the best spot for you, such as the top-right corner or the bottom-left corner.
Use Voice Commands and Keyboard Shortcuts
Discord’s keyboard shortcuts are helpful when you’re playing games like OSU. Set up custom keybinds for actions like muting yourself, switching channels, or even bringing up the overlay. This will minimize the need to interact directly with the overlay, keeping you focused on the game.
Disable Unnecessary Notifications
Constant pop-ups or chat notifications can quickly become overwhelming, especially during fast-paced OSU maps. Disable notifications that are not crucial to avoid being distracted during critical gameplay moments. Go to Settings > Notifications in Discord and customize what you want to be alerted about during gaming sessions.
Discord Overlay Alternatives for OSU Players
Although the Discord overlay is widely used, some players find it intrusive or report performance issues. If you’re looking for alternatives, consider the following options:
- Overwolf: A third-party app that provides a range of in-game overlays, including voice chat, streaming, and even performance monitoring.
- NVIDIA GeForce Experience: If you’re using an NVIDIA GPU, you can use NVIDIA’s built-in overlay for voice chat and screen recording. It integrates well with most games, including OSU.
- Windows Game Bar: Windows has a built-in game bar that allows for some similar functionality to the Discord overlay, including voice and chat integration.
Conclusion
Discord overlay is an invaluable tool for OSU players, offering seamless communication and minimal interruptions during gameplay. By following the steps outlined in this guide, you can easily enable, customize, and troubleshoot the Discord overlay for OSU, ensuring you have the best possible experience.
As with any overlay or third-party tool, optimization is key. Customizing the layout, reducing distractions, and ensuring that the overlay is performing optimally will help maintain focus during your OSU sessions. Whether you are playing solo or in multiplayer, Discord overlay can enhance your gaming experience, connecting you with the OSU community while keeping your attention on the rhythm.