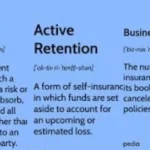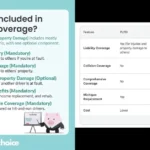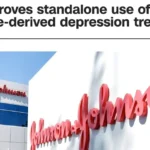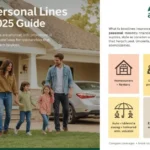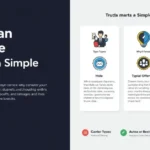Chromebooks have become a popular choice for students, professionals, and casual users, thanks to their simplicity and versatility. Among their many features, accessing emojis on a Chromebook is particularly useful for adding a personal touch to your messages, social media posts, and documents. This guide explores the various ways to get emojis on a Chromebook, ensuring a seamless and enjoyable experience for all users.
Why Emojis Matter in Digital Communication
Emojis transcend language barriers, enabling users to convey emotions, tones, and expressions instantly. They enhance the clarity and appeal of digital communication, making your texts and posts more engaging. Whether you’re writing an email, chatting on social media, or commenting on a blog, emojis can make your messages more lively and impactful.
Accessing Emojis on Chromebook: Multiple Methods Explained
Chromebooks offer various ways to access emojis, catering to different preferences and hardware configurations. Below are detailed steps to help you utilize each method effectively:
1. Using the On-Screen Keyboard
For Chromebooks that can switch to tablet mode, the on-screen keyboard provides a straightforward way to access emojis:
- Flip your Chromebook into tablet mode by adjusting the screen hinge.
- Tap the keyboard icon that appears on the screen.
- Locate the smiley face icon (usually near the spacebar) and tap it to open the emoji menu.
- Browse through the categories or search for specific emojis to use in your messages.
Ideal For:
- Users with touch-enabled Chromebooks.
- Situations where typing on a physical keyboard isn’t practical.
2. Keyboard Shortcut for Emojis
Chromebooks support a handy keyboard shortcut to open the emoji picker:
- Press Search (or Launcher) + Shift + Space simultaneously.
- A small emoji panel will appear.
- Use your mouse or arrow keys to navigate the emoji options and select one.
Benefits:
- Quick and easy to use without relying on touchscreen functionality.
- Accessible in most text input fields, including emails, chats, and documents.
3. Accessing Emojis via the Right-Click Menu
This method allows you to access emojis directly from a text box or editor:
- Place your cursor in any text field.
- Right-click to open the context menu.
- Select Emoji from the options to display the emoji picker.
Advantages:
- Simple and intuitive, especially for those new to Chromebook.
- Ideal for quick access when typing in editable fields.
4. Enabling the On-Screen Keyboard via Accessibility Settings
For users without touchscreen devices, the on-screen keyboard can be enabled through ChromeOS settings:
- Click on the time in the bottom-right corner of your Chromebook screen.
- Select Settings from the menu.
- Navigate to Advanced > Accessibility.
- Click Manage Accessibility Features and toggle on the Enable On-Screen Keyboard option.
- A keyboard icon will appear on the Chromebook shelf.
Click this icon to open the on-screen keyboard, then tap the smiley face icon to access emojis.
5. Adding Emoji Input to the Shelf
ChromeOS allows you to customize the input options available directly from the shelf:
- Open Settings and go to Languages and Input under the Advanced section.
- Click Input Method and enable the Show Input Options on the Shelf toggle.
- A new icon will appear on the shelf. Clicking it opens input options, including the emoji picker.
Best For:
- Users who frequently use emojis in their communication.
- Quick access without navigating menus.
6. Using Chrome Extensions
For those looking for advanced emoji features, installing a Chrome extension is a viable option:
- Open the Chrome Web Store.
- Search for “Emoji Keyboard” or similar extensions.
- Add the extension to your Chrome browser.
Once installed, you can access a dedicated emoji panel from your browser, offering additional customization and search capabilities.
Comparing Methods: Which One Suits You Best?
| Method | Ease of Use | Ideal For | Limitations |
|---|---|---|---|
| On-Screen Keyboard | ★★★★☆ | Touchscreen Devices | Requires tablet mode. |
| Keyboard Shortcut | ★★★★★ | Keyboard Users | Limited to text fields. |
| Right-Click Menu | ★★★★☆ | Quick Edits | Requires an active text box. |
| Accessibility Settings | ★★★☆☆ | Non-Touchscreen Devices | Needs initial setup. |
| Emoji Input on Shelf | ★★★★☆ | Frequent Emoji Users | Occupies shelf space. |
| Chrome Extensions | ★★★☆☆ | Advanced Customization | Depends on third-party apps. |
Pro Tips for Using Emojis on Chromebook
- Enable Emoji Suggestions: Some Chromebooks allow predictive text settings to suggest emojis as you type.
- Explore Emoji Categories: Emojis are often grouped into categories such as emotions, food, activities, and symbols, making it easier to find the perfect match.
- Customize Your Input Settings: Tailor ChromeOS input settings to prioritize emoji options for quick access.
Frequently Asked Questions
1. Can I use emojis in all apps on Chromebook?
Yes, most apps and web platforms on Chromebook support emojis. However, certain apps may have limited emoji compatibility.
2. Why can’t I find the on-screen keyboard on my Chromebook?
Ensure the on-screen keyboard is enabled in the accessibility settings. If the issue persists, restart your device or check for software updates.
3. Can I customize the emoji panel?
While ChromeOS does not allow deep customization, using third-party extensions can enhance your emoji experience.
Final Thoughts
Emojis are an essential part of modern communication, adding personality and emotion to your messages. Chromebooks offer multiple ways to access and use emojis, catering to different user preferences and hardware setups. Whether you’re a casual user or someone who uses emojis extensively, these methods ensure a smooth and enjoyable experience.
By enabling emojis on your Chromebook, you’ll unlock a new level of expressiveness in your digital conversations. Try out these methods today and discover how simple and fun it is to enhance your texts with emojis!